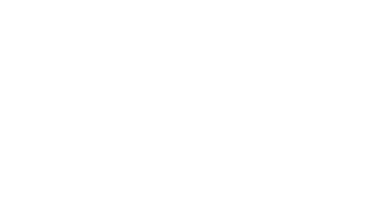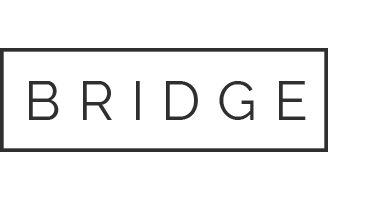How to Use Filters
In AMP, filters allow you to sort through results and select the teams, departments, locations, or other business units you want to examine. For instance, if you want to compare the morale level of one department to another department, filters can help you do that.
How to Use Filters:
General Filters:
Filters appear in several places in the AMP database; however, the primary places they appear are on the Generate Reports page and the Dashboard (if the Filters Dashlet is enabled).
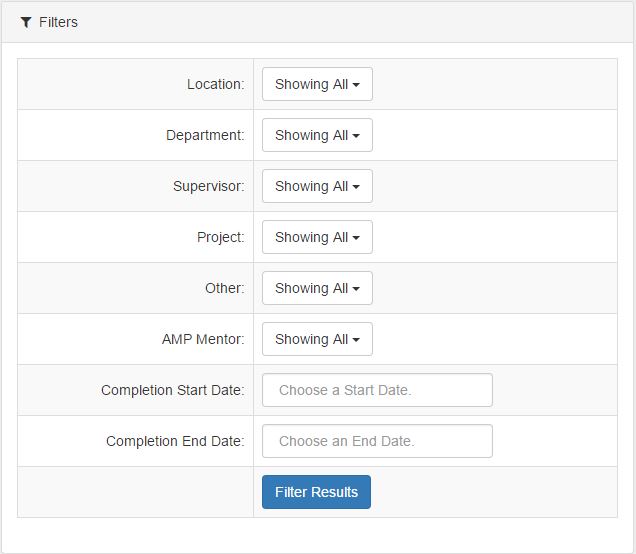
To use Filters, simply select the unit dropdowns you would like to examine (e.g. department, location), and select the check boxes next to the subunits of interest (e.g. Engineering, New York) and click “Filter Results”. The data on that page will now show the results for only the individuals assigned to your selected filters.
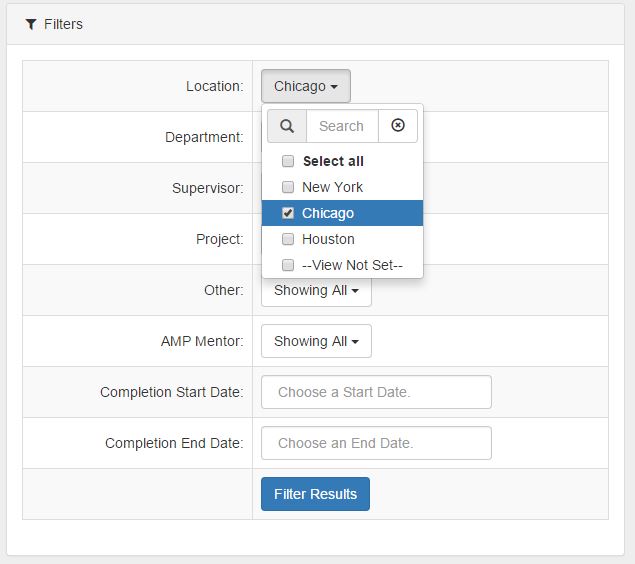
Time Period Searches
Additionally, you can filter results by time period of completion. This filtering method will sort the results so you can see AMP results that occurred between two points in time, allowing you to generate “historical” reports.
To filter by completion date, first enter the starting date you want results for in the “Completion Start Date” field, and then enter the ending date in the “Completion End Date Field.” After you click “Filter Results,” the results on the page will show the results of the AMP assessments that occurred between those two dates.
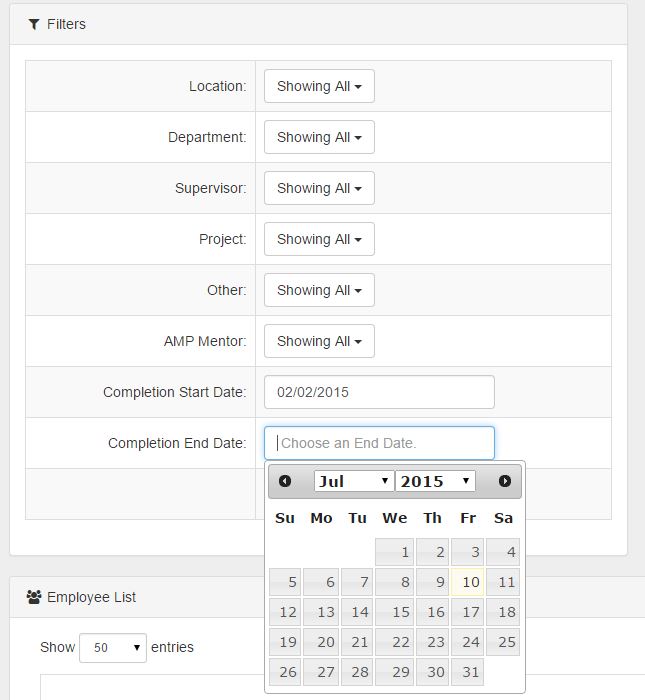
For example, the completion date range could be used to compare AMP results between quarters to see any changes that occurred. If you wanted to compare Quarter 2 to Quarter 3, simply generate a report for completions between the dates of April 1st and June 30th, then generate another report based on results between July 1st and September 30th. You can compare the reports you generate to see the changes that occurred.
AMP Result Filters:
The Generate Reports page also includes an “AMP Result Filters” option which allows you to filter results to just those those individuals that scored a certain way in the AMP assessment. For instance, it will allow you to sort results to see only the individuals with a Stress Total above a certain number, or by certain conditions or attachment levels.
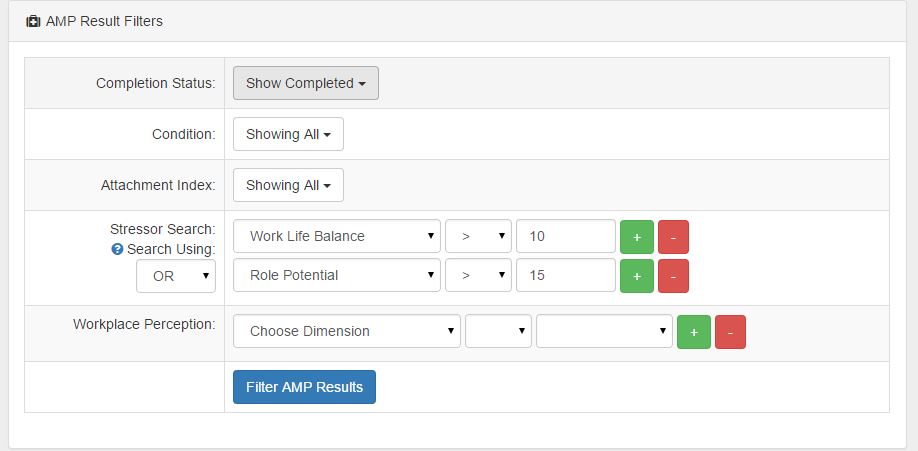
There are several options available in the AMP Result Filters section.
These include:
- Completion Status – This includes: Incomplete, Past Due (Includes incomplete), Completed, and Show All
- Condition – This lets you search by Condition (Green 1, Green 2, Yellow, Orange or Red)
- Attachment Index – This allows you to search by AI (1,2,3,4)
- Stressor Search:
Stressor Search lets you search for a particular stress result (or a series of stress results). For example, this search method would let you see only individuals with a Work-Life Balance score above 15 but with a stress total below 100. This can be helpful to find precise sets of individuals.
To use this search field, enter in the appropriate stressor, the “greater than” or “less than” sign (<, >, =, <=, or >=) and the stress number.
If you want to add another stressor to your search click on the green “+” button. This will open another line where you can enter your second stress search formula.
Please remember: if you entered multiple formulas, you will need to decide if you want the search to limit results to those that meet all the criteria (an “AND” search) or just the criteria for one of the formulas (an “OR” search), as this can substantially impact your results.
For example: To find individuals with Work Life Balance above 15 AND with a stress total below 100, you would
- Enter: “Work life balance” “>” “15” in the first line.
- Select the “+” button (to make another line appear).
- Select “AND” (to search for those both above 15 AND below 100)
- Enter in: “Stress Total” “<” “100” in the second line
- Workplace Perception – Similar to the Stressor Search, there is a Workplace Perception search area. This operates in the same way as the Stressor Search, but for the dimensions on the Workplace Perception Profile. To use this search area, follow the same directions as above on the Stressor Search.