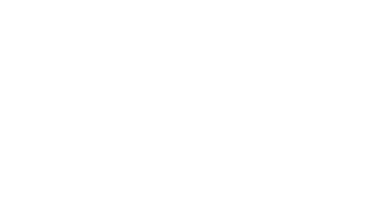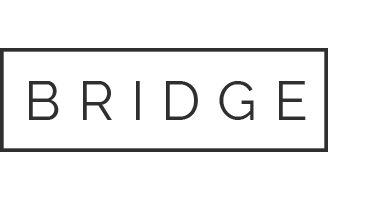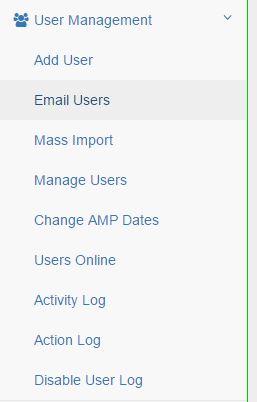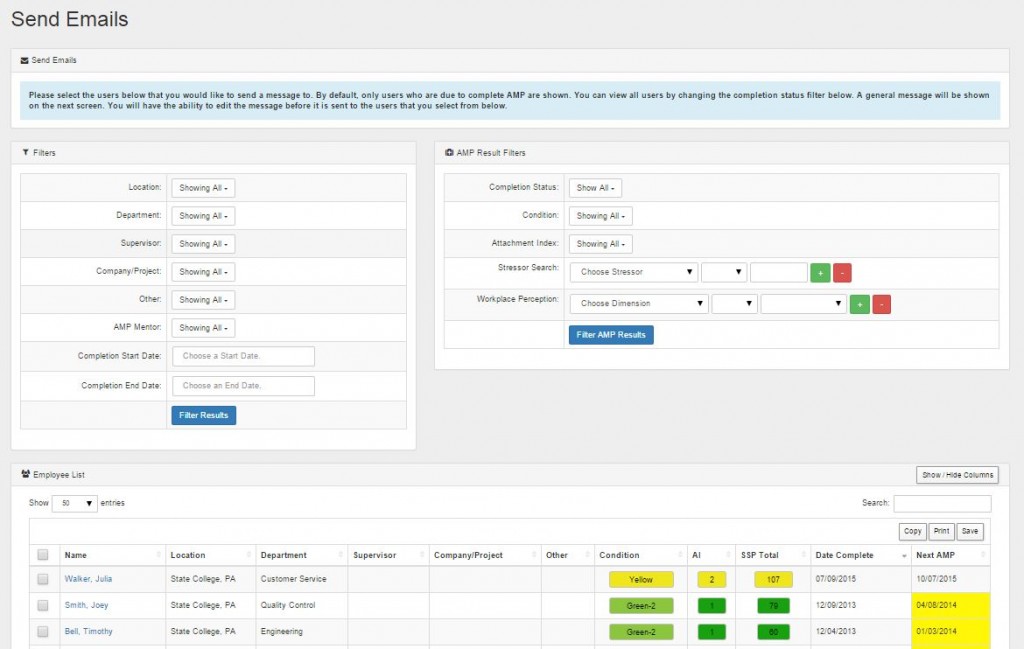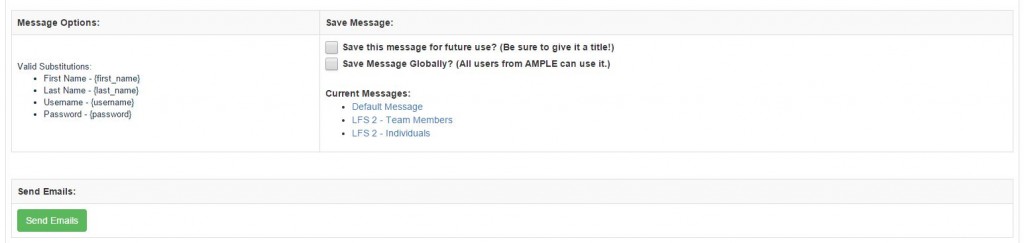How to Send Emails
The Send Emails page allows you to send emails to participants who are due to complete an AMP assessment.
How to use the Send Emails Page:
Step 1: Access the Send Emails page:
To access the Send Emails page, select the User Management menu on the left. This will cause a drop-down to appear with various sub-menu options.
Select the “Email Users” option.
Step 2: Select Users to Email
Once on the Send Email page you will see the list of employees who are due to take an AMP with optional filters at the top of the page. You may choose to send emails to a specific group using the filters setup within your company database. If so, select the filters you’d like to use and click Filter Results. From there, select the employees you’d like to send the email to.
For more information on how to use filters, please see the “How to Use Filters” page
Once filtered, select the employees you wish to send the email to and click “Send Emails.” This will bring up a new page, where you can edit the email before it sends.
Step 3: Edit the Message and Send
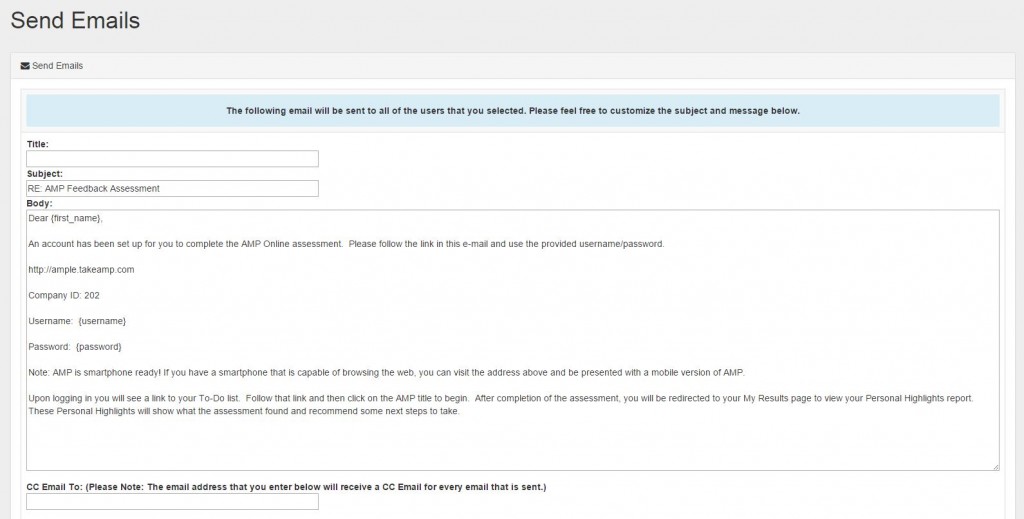
On the following page, there is a text box which defaults to a standard AMP email message. This message will be sent to all users who were selected on the previous page.
Edit the message as desired, leaving anything in brackets as is. These will populate the users’ names, assessment url, username, and password.
If you’d like to save a message for future use, enter a title in the text box labeled Title. Under the body of the message is the option to save the message. If you only want to have access to the message, you can check “Save this message for future use.” If you’d like the message to be available to all AMP Administrative levels, select “Save Message Globally.”
From there, select Send Emails, and your email will be sent to all selected individuals.