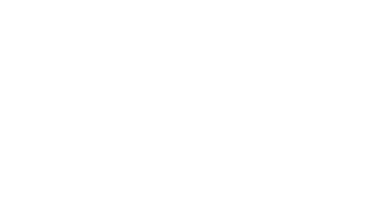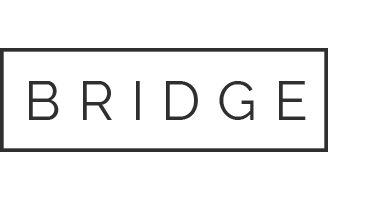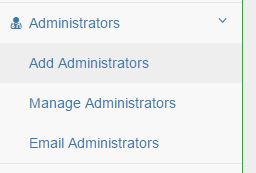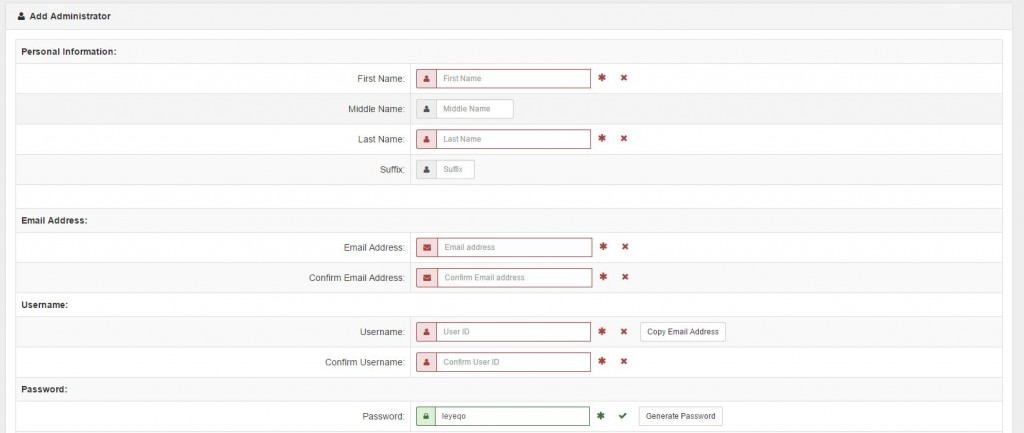How to Add Administrators
Note: Users must have “Administrator” permissions to access the “Add Administrators” page.
The Add Administrators page lets you to add users to your company who have access the database and AMP assessment results. There are multiple levels of user access within the database, from full access, to limited “view only” access. Only AMP Administrators have the ability to add new administrative users.
How to Add Administrators:
Step 1: Access the Add Administrator Page
To access the Add Administrators page, click on the Administrators menu on the left. This will cause a drop-down to appear with various sub-menu options.
Select the “Add Administrators” link.
Step 2: Add Administrators
On this page, you will see the boxes to fill in the information about the new administrative individual. All information on this page that is marked in red is required
Required Fields include:
- First & Last Name
- Email Address
- Username – this is typically the email address; click Copy Email Address to use the above email address here.
- Password – auto-populated
Once the personal information has been entered, next you can designate administrator options. These include selecting the Admin level, setting-up completion notifications, and sending the new admin their login information via email.
Admin level
There are four levels of AMP administrator access – Administrator, support, mentor, and viewer.
- AMP Administrator – has full access to the company database and is typically in charge of maintaining the company’s AMP. This includes adding and removing users, sending out emails, changing AMP dates, updating employee information (such as name, email address, or filters), generating reports, and adding/managing additional AMP Administrators.
- AMP Support – can have limited access to view/manage groups (using your company’s custom filters) and/or individuals that are assigned to them. They can also be setup to only be able to view specific reports such as the Team Health Report and Organizational Impact Summary. If no filter or individuals are assigned to the AMP Support level, they will be able to view the full company database.
- AMP Mentor – are able to manage and access the users directly assigned to them. Mentors are different from AMP Support in that they can not be assigned groups. Like AMP Support, Mentors can also be setup to view only specific reports, such as the Team Health Report and Organizational Impact Summary. If the AMP Mentor individual is not assigned to any users, they will NOT be able to view anyone in the database. (Users are assigned to AMP Mentors on the “Manage Users” page.)
- AMP Viewer – can only view the data for their assigned groups or individuals. Similar to AMP Support, they may also be setup to only have access to specific reports such as the Team Health Report and Organizational Impact Summary. This administrative level is “read only” – they can view the data but will not have access to make changes to employee information or to the database.
Enable Completion Notifications
Enabling completion notifications will send an email notification to this individual if it is triggered based on the company options. For example, if the company is set to receive alerts when an individual’s Condition is Red, this administrator will be notified if one of the individuals assigned to them is Red if this option is selected.
Send Email Now:
Check the “Send Email Now” button to send a newly set-up administrator an email with their access information. If this is selected, when you click “Add Administrator” you will have the option to review and customize the email before it sends.
Step 3: Customize Administrator Access
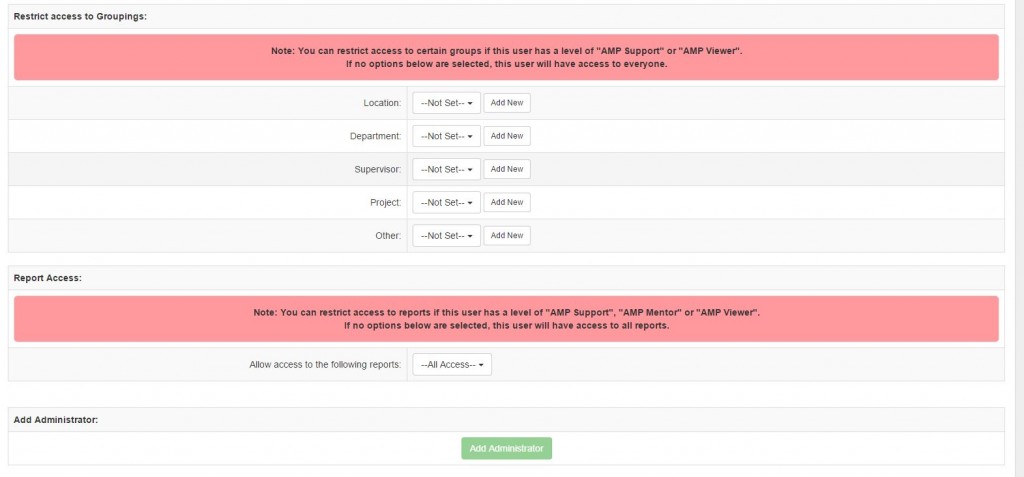
If an admin level is set to AMP Support, AMP Mentor, or AMP Viewer, you will be presented with the option to customize user access.
Restrict access to Groupings
If the admin level selected is AMP Support or AMP Viewer, you can restrict access to certain groupings. To restrict access, just select the grouping you would like to assign the administrator to. For example, if you’d like to restrict a new AMP Support user to view only the HR Department, you would select HR from the dropdown box beside the Department filter.
Report Access
You can also restrict access to certain reports if a user has an admin level of AMP Support, AMP Mentor, or AMP Viewer. If no options are selected, the user will have access to all reports.
To restrict access, just select the checkbox beside the reports you would like the user to have access to.
Available reports include:
- Team Health Report
- Organizational Impact Summary
- SSP Composite
- Condition/Attachment Summary Composite
- Individual Report
- Personal Highlights
- Individual Development Report
- Comments Report
Once all options have been selected, click “Add Administrator.”